
사진 자르기
사진의 특정 부분을 잘라내어 새로운 그림을 만들 땐 주로 다음의 두 가지 방법이 사용됩니다. 먼저 살펴볼 것은 자르기에만 특화된 자르기 도구(단축키: C) 입니다. 자르기 도구는 키보드의 방향키로 위치와 크기를 조절할 수 있고, 미리 설정된 비율을 적용시킬 수 있어 편리하게 그림을 자를 수… 더 보기 »사진 자르기
훠닐 스타일픽스 빠르게 익히기

사진의 특정 부분을 잘라내어 새로운 그림을 만들 땐 주로 다음의 두 가지 방법이 사용됩니다. 먼저 살펴볼 것은 자르기에만 특화된 자르기 도구(단축키: C) 입니다. 자르기 도구는 키보드의 방향키로 위치와 크기를 조절할 수 있고, 미리 설정된 비율을 적용시킬 수 있어 편리하게 그림을 자를 수… 더 보기 »사진 자르기
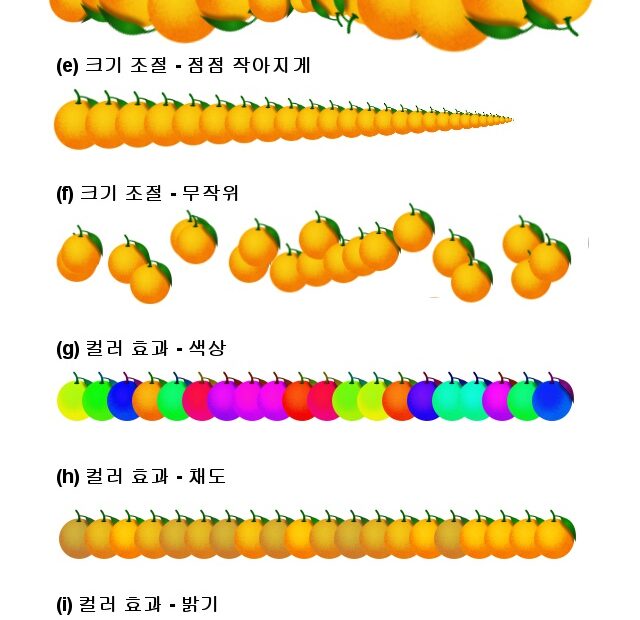
스타일픽스에는 기본 그리기 도구로 붓 도구를 제공하고 있습니다. 붓 도구를 선택하고 레이어 위에서 마우스를 드래그하면 드래그가 시작된 지점부터 마우스의 이동경로를 따라 붓으로 그린듯한 선이 그려지게 됩니다. 붓의 다양한 옵션들 크기 거침제거 테두리 거리 합성 색상 진하기 투명도와 진하기의 차이점… 더 보기 »붓으로 그림 그리기
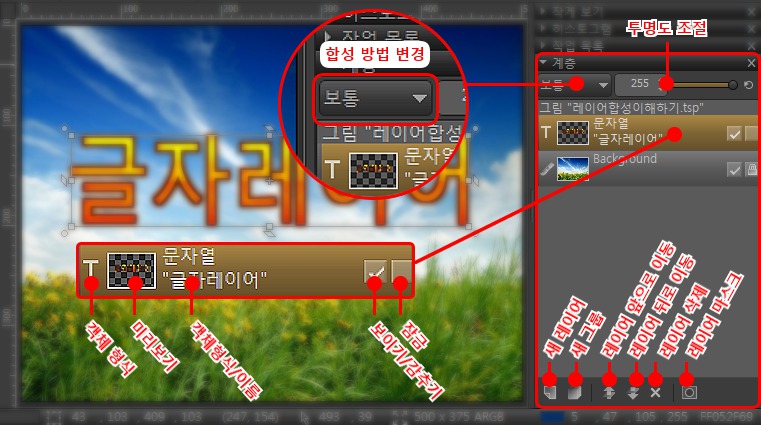
스타일픽스와 같은 이미지 편집기는 두 장의 이미지를 겹쳐 놓고 다양한 방법으로 그 두 이미지를 합성하는 방법을 제공합니다. 합성된 이미지는 특정 부위가 강조되거나 사라지게 되면서 다양한 효과를 만들어 낼 수 있습니다. 스타일픽스는 기본적으로 23가지의 합성 방법을 제공합니다. 기본 합성 기본 합성은… 더 보기 »합성 이해하기
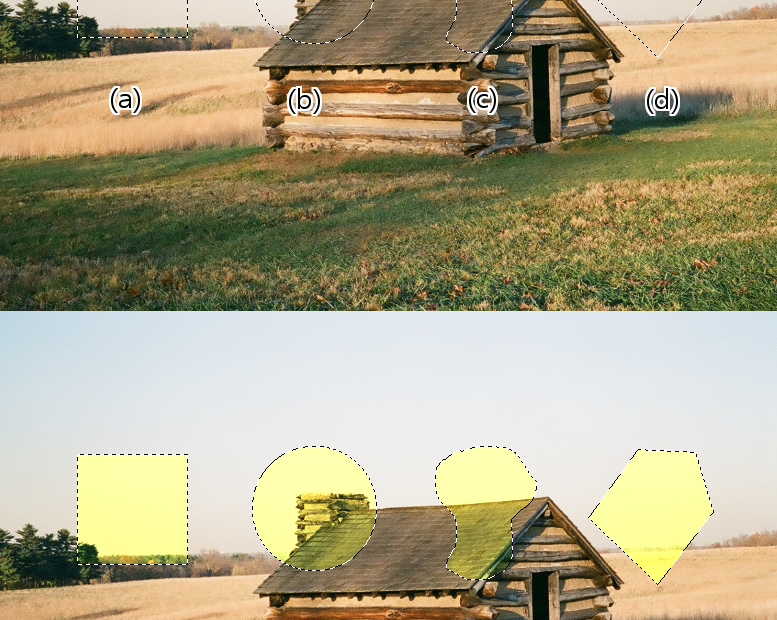
이미지 편집기의 가장 중요한 기능중 하나는 바로 이미지의 특정 영역을 선택하여 편집할 수 있는 기능입니다. 스타일픽스는 레이어 기반 이미지 편집기로 각각의 레이어에서 원하는 영역만 선택하여 편집할 수 있는 기능을 제공합니다. 예를 들어 특정 영역만을 흑백으로 만든다거나 모자이크 처리를 한다거나 그 부분을… 더 보기 »영역 선택하기

스타일픽스는 30여가지의 편집 도구를 제공합니다. 그 중 에서도 가장 먼저 알아두어야 할 도구가 선택 이동 도구입니다. 선택 이동 도구는 스타일픽스의 객체들 중 원하는 것들만 선택하고 그 위치와 크기를 변경할 수 있는 도구입니다. 객체 선택 객체를 선택하려면 먼저 메뉴나 편집도구에서 선택… 더 보기 »선택 이동 도구
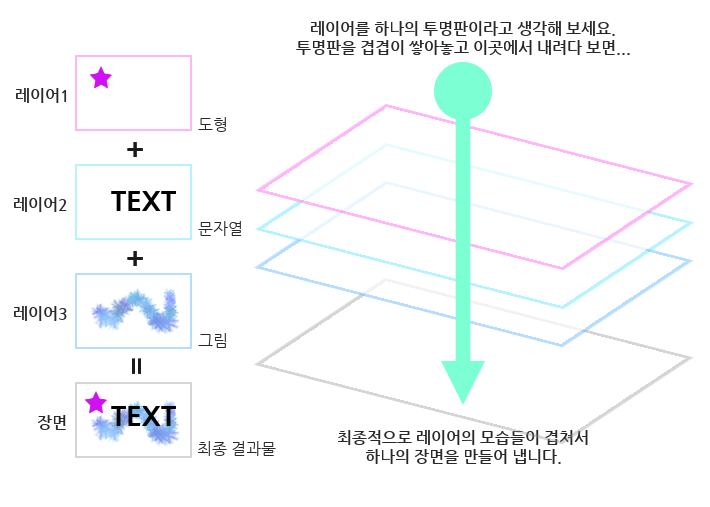
레이어 스타일픽스는 레이어 기반 래스터 이미지 편집기 입니다. 레이어는 그래픽을 다루는 분야에서 통용되는 개념으로 스타일픽스에서는 객체가 올려질 수 있는 투명 작업 공간을 말합니다. 모든 이미지는 한 개 이상의 레이어로 구성됩니다. 배경 레이어: 하나의 이미지는 적어도 한 개 이상의 레이어를 가져야… 더 보기 »레이어 이해하기
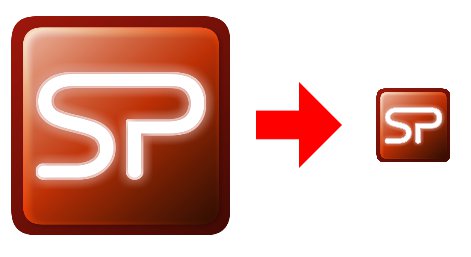
이미지의 크기가 너무 크거나 작을 경우 용도에 맞게 그 크기를 변경해야 할 때가 있습니다. 스타일픽스에서는 크기 조절 기능을 통해 이미지의 크기를 변경할 수 있습니다. 크기 조절 기능을 사용하면 이미지를 특정 규격에 맞춰 정확히 그 크기로 만들거나, 너비와 높이를 줄여서 이미지… 더 보기 »이미지 크기 변환
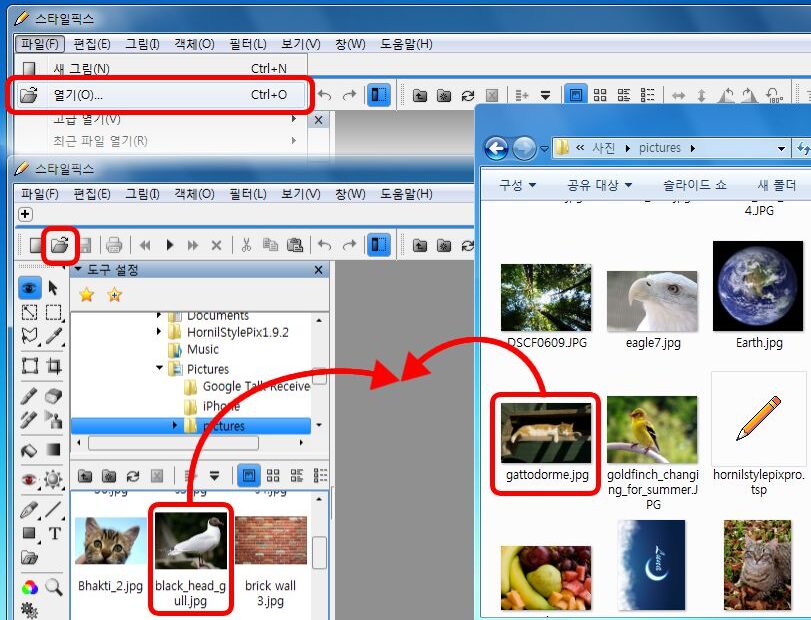
이미지를 편집하려면 먼저 새로운 이미지를 만들거나 기존에 있던 이미지 파일을 열어야 합니다. 스타일픽스는 다양한 방법으로 로컬 디스크에 저장된 이미지 파일을 열 수 방법을 제공합니다. 가장 일반적인 방법은 다른 윈도우즈 프로그램들과 마찬가지로 메뉴를 사용하여 불러오는 것입니다. 메뉴에서 파일 > 열기 선택하면… 더 보기 »이미지 열기
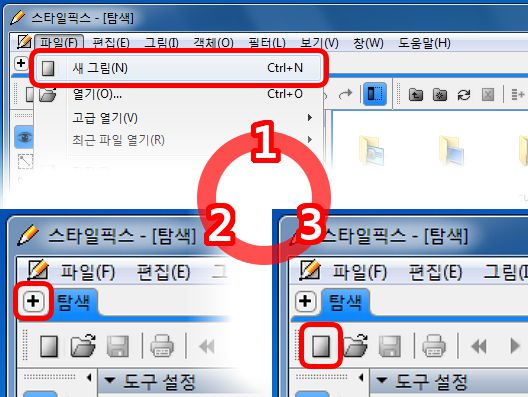
스타일픽스에서 새로운 그림을 만드는 방법은 세 가지가 있습니다. 위의 세 가지 방법중 하나를 선택하면 아래와 같이 새 그림 대화상자가 팝업됩니다. 새 그림 대화상자의 각 부분에 대한 설명 새 그림 대화상자에서 원하는 대로 이름을 설정하고 너비, 높이를 변경했다면 마지막으로 확인 버튼을 눌러… 더 보기 »새 그림 만들기
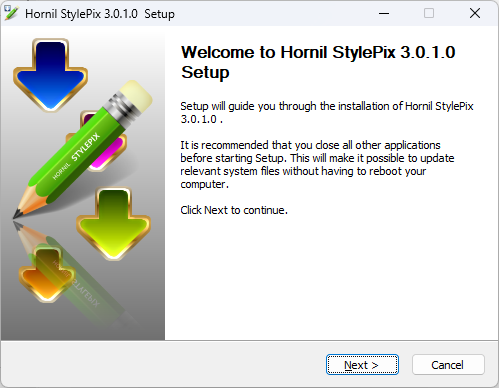
스타일픽스는 손쉬운 설치를 위해 설치 마법사 프로그램으로 설치를 도와드립니다. 다운로드 받으신 설치 마법사 프로그램을 실행한 후 설치 마법사의 안내에 따라 설치를 진행하시면 됩니다. 스타일픽스 설치하기 1. 윈도우의 [파일 탐색기]를 열고 “다운로드 폴더”로 이동합니다. 그리고 다운로드 받으신 “HornilStylePix버전.exe” 파일을 더블 클릭합니다.… 더 보기 »스타일픽스 설치하기